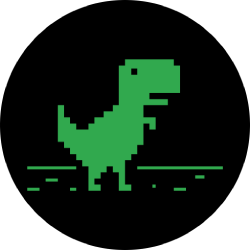رفع ارور out of range مانیتور در ویندوز 10
چندین عامل میتوانند باعث شروع مشکلاتی در مانیتور ویندوز ۱۰ شوند. یکی از این مشکلات، ظاهر شدن پیغام خطای "Out of Range" میباشد که در واقع به معنی خارج شدن از محدوده ورودی مانیتور است. این مشکل در واقع به این معنی است که مقدار ورودی صفحه نمایش با دستگاه بیشتر از حد مجاز است.
اگر این خطای "Out of Range" در مانیتور شما نمایش داده شده است، در این مقاله میتوانید تمامی راهکارهایی که برای رفع این مشکل وجود دارد را بیابید.
اگر این مشکل اولین بار برای شما پیش میآید، مشکل احتمالی در این است که مانیتور شما قادر به پشتیبانی از رزولیشنی که در حال استفاده آن هستید نمیباشد. در این صورت، باید دستگاه خود را در تنظیمات کامپیوتر خود برای رزولیشن پایینتر تغییر دهید.
رفع مشکل در مانیتور شما میتواند نیاز به به روزرسانی درایور شما داشته باشد. در صورتی که درایور شما قدیمی است، شاید نتواند مناسب برای استفاده با نرمافزارهای جدید باشد. بعد از بروزرسانی، مجدداً تلاش کنید تا دستگاه خود را وصل کنید و خطای "Out of Range" باقی نماند.
در نهایت، میتوانید مانیتور خود را با یک مانیتور دیگر جایگزین کنید و سپس دوباره تلاش کنید. یکی از عوامل اصلی ایجاد این مشکلات در مانیتور، خرابی قسمتهای مختلف دستگاه میباشد. پس در صورتی که همهی راهکارهای قبلی برای شما نتیجه نگرفتهاند، بهتر است تا مانیتور خود را با یک مانیتور جدید جایگزین کنید.
چگونه مشکل out of range مانیتور در ویندوز 10 را حل کنیم؟
وقتی که شما بر روی ویندوز 10 کامپیوتر خود کار میکنید، گاهی اوقات ممکن است با خطای "out of range" روبرو شوید. این خطا به دلیل این است که نمایشگر شما، سیگنال ویدیویی را که از کامپیوتر میآید برای نمایش تصاویر، نمیتواند دریافت کند. در این مقاله، ما به شما نشان خواهیم داد که چگونه این مشکل را رفع کنید.
افزایش رزولوشن صفحه نمایش:
بعضی اوقات، خطای "out of range" به دلیل آن است که رزولوشن صفحه نمایش، از حد کمتری یا بیشتری استفاده شده است. برای رفع این مشکل، شما میتوانید رزولوشن صفحه نمایش را کاهش یا افزایش دهید. برای انجام این کار، روی دکمهی راست موشواره کلیک کرده و وارد تنظیمات نمایشگر شوید. سپس رزولوشن مورد نظر خود را انتخاب کنید.
تنظیمات ترمیم:
اگر خطای "out of range" را هنوز نتوانستید برطرف کنید، میتوانید سعی کنید که با استفاده از گزینهی تنظیمات ترمیم، این مشکل را برطرف کنید. برای انجام این کار، کامپیوتر را دوباره راه اندازی کنید و پس از دیدن نمایشگر بارگزاری ویندوز، کلید F8 را فشار دهید تا به صفحهی تنظیمات ترمیمی برسید. سپس گزینهی "توانایی صفحهی نمایش در یک حالت کمرزولوشن" را انتخاب کنید.
برخی مشکلات سختافزاری:
نهایتا، اگر هیچ کدام از روشهای بالا مشکل شما را حل نکرد، شاید مشکل شما در سختافزار نمایشگر یا کارت گرافیک باشد. در چنین مواردی بهتر است با تعمیرکار مشکل خود را مطرح کنید تا به شما کمک کند تا آن را رفع کنید.
راه حل هایی برای رفع ارور out of range مانیتور در ویندوز 10
ارور out of range مانیتور در ویندوز 10 یکی از مشکلات مشترکی است که بسیاری از کاربران با آن روبهرو هستند. این مشکل به خاطر تنظیمات نامناسب مانیتور و کارت گرافیک است و ممکن است باعث ایجاد مشکلات مانیتوری شود که با استفاده از راهحلهایی که در ادامه بیان میشوند، میتوانید آن را برطرف کنید.
اولین راهحل برای حل مشکل out of range مانیتور در ویندوز 10، تعویض کابل VGA یا HDMI است. معمولاً کابل های VGA یا HDMI که خراب شدهاند، باعث از دست دادن سیگنال مانیتور میشوند، در نتیجه، منجر به ایجاد مشکل در نمایش تصاویر میشوند. بنابراین، اگر دارای یک کابل VGA یا HDMI قدیمی هستید، توصیه میشود که آن را با کابل جدیدی تعویض کنید.
راهحل دوم آپدیت کردن درایور کارت گرافیک است. بسیاری از کاربران درایور کارت گرافیک را بهروز نمیکنند و این میتواند منجر به ایجاد مشکلاتی مانند out of range مانیتور در ویندوز 10 شود. بنابراین، شما باید به جدیدترین ورژن درایور کارت گرافیک خود را بهروزرسانی کنید. اگر شما نمیدانید کدام درایور را باید بهروزرسانی کنید، میتوانید از سایت سازنده کارت گرافیک خود استفاده کنید تا آخرین درایور را دانلود کنید.
راهحل سوم بررسی تنظیمات انتخاب شده توسط کاربر است. اگر بعد از تعویض کابل و بهروزرسانی درایور هنوز هم با ارور out of range مواجه هستید، ممکن است به تنظیمات مانیتور یا کارت گرافیک نیاز داشته باشید. برای این کار، باید به منوی تنظیمات مانیتور یا کارت گرافیک در رایانه خود بروید و تنظیمات آنرا بررسی کنید. معمولاً مشکلات تنظیمات مانیتور بیشتر در تنظیمات رنگ و رزولوشن حاصل میشوند و باید تلاش کنید تا آنها را تنظیم کنید.
در نتیجه، با اجرای راه حلهای بالا میتوانید مشکلات out of range مانیتور در ویندوز 10 را برطرف کنید. اگر همچنان با این مشکل مواجه هستید، توصیه میشود تماس با تعمیرکار متخصص بگیرید.
رفع مشکل out of range مانیتور در ویندوز 10 به روش های مختلف
مشکل Out of Range مانیتور در ویندوز 10 به علت عدم تطابق تنظیمات قابلیت نمایش صفحه نمایش و درایور کارت گرافیک با مانیتور میباشد. در این مورد، صفحه نمایش با ارسال سیگنال خطا به کاربر از ادامه کار منع میشود.
برای رفع این مشکل، ابتدا بهتر است کابل اتصال مانیتور به سیستم کامپیوتر را چک کنید و در صورت نیاز آن را با کابل جدیدی جایگزین کنید. همچنین، اطمینان حاصل کنید که کالیبراسیون تنظیم شده درون پنل کنترل کارت گرافیک با پارامترهای بهینهسازی مانیتور شما مطابقت دارد.
یکی از راهحلهای دیگر برای رفع مشکل Out of Range، تغییر تنظیمات و جایگزینی کارت گرافیک است. برای این منظور، پردازشگر گرافیکی موجود را با یکی دیگر جایگزین کنید و اگر پردازشگری که تغییر دادید با مانیتور کنونیتان مطابقت نداشت، تنظیمات آن را بهترین شکل ممکن تغییر دهید.
در نهایت، شما میتوانید تنظیمات مانیتور خود را بررسی کرده و پارامترهای مرتبط با فرکانس بهینه نمایش، رزولوشن صفحه، روش پخش تصویر و دیگر موارد جدید را اقدام به تغییر کنید. ازاین رو، دانش فنی و تخصصی در این زمینه و حتی بهتر است این مورد را به کارشناس تعمیرات مرتبط از سوی شما محول نمایید.
اطلاعات کاربردی برای رفع مشکل out of range مانیتور در ویندوز 10
مشکل "out of range" مخصوصا در مانیتورهای قدیمی عموما به دلیل تغییر تنظیمات نمایشگر در ویندوز 10 به وجود میآید. این مشکل به این معنی است که فرکانس تصویری که از کامپیوتر به مانیتور فرستاده میشود، خارج از برد مانیتور است و این باعث باز نشانی پیام "out of range" میشود. در این مقاله، راه حلهایی برای رفع این مشکل در ویندوز 10 ارائه میشود.
از جمله راه حلهایی که مجموعا مفید بودند، تغییر نرخ برابر با کارت گرافیک است. برای این کار، به سایت سازنده کارت گرافیک بروید، و از قسمت درایور واجد شرایط، گزینه "advanced options" را انتخاب کنید. در بخش "nVidia control panel" ، بر روی گزینه "change resolution" کلیک کنید و نرخ برابر دستگاه کامپیوتر خود را به دست آورید. سپس، تغییر نرخ را از "auto" به "manual" تغییر دهید و نرخ جدید دستگاه کامپیوتر خود را وارد کنید.
راه دیگر برای رفع مشکل، باز شدن درایور ویندوز در حالت امن است. برای این کار، از ابتدای کامپیوتر، وقتی لوگوی سیستم عامل دیده میشود، دکمه F8 را برای ورود به حالت امن فشار دهید. در حالت امن، با کلیک راست روی دسکتاپ، گزینه "display settings" را انتخاب کنید. سپس، به قسمت "advanced display settings" بروید و با تغییر نرخ برابر با ماژول، خروجی را مجددا حل کنید.
در کل، مشکل out of range در مانیتور در ویندوز 10 قابل رفع است و با تغییر نرخ برابر با ماژول، و یا ورود به حالت امن، مشکل مسدود میشود. این مشکل در تمام دستگاههای ویندوز، و پیش از ازمون شیرینگ در یکی از کامپیوترها، به طور مشابه برای ویندوز 10 قابل حل است. با ایجاد پشتیبانی کاربرانی که از ویندوز استفاده میکنند، این مشکل به طور همه جانبه حل خواهد شد.
چگونه با مشکل out of range مانیتور در ویندوز 10 کنار بیاییم؟
مشکل حداکثر دقت وضوحیت مانیتور، به عنوان خطای "out of range" شناخته میشود. در صورتی که با این خطا در ویندوز 10 مواجه شده باشید، نگران نباشید، چرا که راهحلهای مختلفی برای این مشکل وجود دارد که در ادامه به آنها میپردازیم.
ابتدا، بررسی کنید که وضوح صفحه مانیتور شما با وضوح نمایش داده شده در ویندوز 10 مطابقت دارد یا خیر. در صورتی که وضوح مانیتورتان قابل پشتیبانی از تنظیمات نمایشی نمایش داده شده در ویندوز نباشد، خطای "out of range" را مشاهده میکنید. برای حل این مشکل بهتر است وضوح قابل پشتیبانی مانیتور خود را مطالعه کنید و عوض کردن تنظیمات نمایش در ویندوز را از طریق کلیدهای Ctrl و F8 انجام دهید.
با وجود تغییراتی که در تنظیمات نمایش صورت میگیرد، خطای "out of range" همچنان ادامه دارد، بهتر است کابلهای موجود بین کامپیوترتان و مانیتورتان را بررسی کنید، ظرفیت کابل ورودی-خروجی را بررسی کنید و در صورت لزوم آنها را عوض کنید. همچنین، ممکن است درایورهای کارت گرافیک شما از روز باشند، در این صورت جدید کنید تا با اینترنت هماهنگ شوید و همچنین میتوانید به طور دستی به روزرسانی درایورها را انجام دهید.
در نهایت، اگر همه راهحلهای گفته شده به مشکل شما توجه نکردهاند، بهتر است با تولیدکننده مانیتور یا دستیار فنی ویندوز تماس بگیرید و از آنها کمک بگیرید. به هر حال، با توجه به راهحلهای فوق مشکل out of range را میتوانید برطرف کنید و با صفحه نمایش کامپیوترتان به خوبی کنار بیایید.
راهکارهایی برای رفع آسان مشکل out of range مانیتور در ویندوز 10
مشکل out of range مشکلی است که مانیتور شما پیام خطای "out of range" را نمایش میدهد و تصویر در ابعاد صحیح نمایش داده نمیشود. این مشکل معمولاً هنگامی رخ میدهد که کاربران تصویری با وضوح زیاد را در حالت full-screen مشاهده میکنند.
برای رفع این مشکل، ابتدا باید وضوح تصویر را کاهش دهید. برای اینکار باید از گزینههای منوی کارت گرافیک استفاده کنید و وضوح تصویر را در حد پایینتر تنظیم کنید.
در صورتی که این روش مشکل را حل نکرد، میتوانید وضوح تصویر را به طور کامل تنظیم کرده و دوباره وارد حالت عادی شوید. برای این کار، ابتدا باید کامپیوتر را خاموش و دوباره روشن کنید. سپس در پایین صفحه کلید F8 را فشار داده و وارد حالت Safe Mode شوید. در این حالت، وضوح تصویر به حداقل کاهش یافته است و میتوانید آن را به طور کامل تنظیم کنید.
در نهایت، میتوانید از راهحلهای third-party نیز استفاده کنید. برای مثال، میتوانید از نرمافزار PowerStrip استفاده کنید که قابلیت تنظیم وضوح تصویر را برای کاربران فراهم میکند.
در ادامه، بهتر است به تنظیمات مانیتور خود نیز توجه کنید. تنظیمات نورپردازی و کنتراست مانیتور، میتوانند با رفع یا کاهش مشکل out of range، به شما کمک کنند.
در کل، برای رفع مشکل out of range مانیتور، میتوانید از چند روش مختلف استفاده کنید. ابتدا با کاهش وضوح تصویر و تنظیم مجدد آن، سعی کنید مشکل را برطرف کنید. در صورتی که راهحل اول به جواب نرسید، میتوانید از راهحلهای third-party استفاده کنید و در نهایت، تنظیمات مانیتور خود را بررسی و تنظیم کنید.
چگونه out of range مانیتور در ویندوز 10 را با تغییر رزولوشن حل کنیم؟
برای حل مشکل out of range مانیتور در ویندوز 10، می توان با تغییر رزولوشن صفحه نمایش این مشکل را رفع کرد. رزولوشن صفحه نمایش به تعداد پیکسل های موجود در عرض و طول صفحه نمایش اشاره دارد و برای هر مانیتور خاصی به صورت پیش فرض تعیین شده است. اگر رزولوشن صفحه برای مانیتور شما تنظیم شده به طور کامل قابل پشتیبانی نیست، مانیتور با پیام "out of range" نمایش داده می شود.
برای تغییر رزولوشن صفحه، ابتدا روی دسکتاپ کلیک کنید و از منوی باز شده، گزینه "تنظیمات صفحه" را انتخاب کنید. در پنجره باز شده، به بخش "رزولوشن" بروید و رزولوشن اصلی خود را کاهش دهید. سپس روی دکمه "اعمال تغییرات" کلیک کنید تا رزولوشن تغییر کند. در این مورد، ممکن است لازم باشد چند بار تلاش کنید و اندازه صفحه را به تغییر کنید تا به یک رزولوشنی برسید که توسط مانیتور شما پشتیبانی شود.
در پایان، در صورتی که مشکل out of range مانیتور در ویندوز 10 با این روش همچنان حل نشده است، می توانید به تنظیمات پیشرفته رفته و رزولوشن ویندوز را به صورت دستی تغییر دهید. بسیاری از مانیتورها به شدت به این امکان حساس هستند، بنابراین احتمالاً لازم است تنظیمات را چندین بار تغییر داده و آنها را در زمان های مختلف ذخیره کنید. به عنوان یک پیشنهاد، ممکن است لازم باشد به تنظیمات مانیتور وارد شده و بررسی کنید که آیا هر چیزی در آنها وجود دارد که باعث مشکل شده باشد.
رفع مشکل out of range مانیتور در ویندوز 10 با آپدیت ویندوز و درایورها
در بعضی مواقع پس از آپدیت ویندوز یا نصب درایور جدید، ممکن است مانیتور شما با مشکل "out of range" مواجه شود. این مشکل به این معناست که مانیتور با فرکانسی که از کارت گرافیک دریافت میکند، سازگار نیست و بنابراین تصویر بر روی صفحه نمایش نمایش داده نمیشود.
برای رفع این مشکل، ابتدا باید به تنظیمات کارت گرافیک مراجعه کرده و فرکانس آن را تغییر داد. برای این کار، از طریق راست کلیک بر روی دسکتاپ و انتخاب گزینهی "تنظیمات نمایش" به بخش تنظیمات کارت گرافیک دسترسی پیدا کنید. سپس تعیین کنید که رزولوشن و فرکانسی که انتخاب کردهاید با مشخصات مانیتور شما سازگار باشد.
اگر با تنظیم مقادیر کارت گرافیک مشکلی حل نشد، از روش دوم یعنی به روز رسانی درایورهای گرافیک استفاده کنید. برای این کار، به تنظیمات دستگاه وارد شده و در قسمت پردازشگرهای نصب شده، درایور کارت گرافیک را پیدا کنید و آن را به آخرین نسخه به روز کنید.
در نهایت، اگر هر دو روش گفته شده نتیجه نداد، ممکن است مشکل از خود مانیتور نیز ناشی شده باشد. در این صورت، بهتر است به تعمیرکار مراجعه کنید و مشکل را با تعویض قطعات مورد نیاز برطرف کنید.
چرا out of range مانیتور در ویندوز 10 رخ می دهد و چگونه می توانیم آن را برطرف کنیم؟
وقتی که شما ویندوز 10 را روشن می کنید، احتمالاً صفحه شما ابتدا با پیغام "out of range" مواجه می شود. این خطا به این دلیل رخ می دهد که تنظیمات نمایش روی مانیتور شما، با تنظیمات گرافیکی کارت گرافیک شما سازگار نیست.
برای رفع این مشکل، ابتدا باید اطمینان حاصل کنید که مانیتور شما به همان تنظیمات پشتیبانی می کند که شما در ویندوز 10 استفاده می کنید. برای انجام این کار، به تنظیمات نمایش روی دسکتاپ راست کلیک کرده و گزینه "تنظیمات" را انتخاب کنید. سپس انتخاب کنید "Advanced Display Settings" و باز کنید. در این مرحله، می توانید ببینید که چه رزولوشنی توسط ویندوز 10 پشتیبانی می شود و آیا مانیتور شما از آن پشتیبانی می کند یا نه. اگر این گزینه ها با هم مطابقت داشته باشند، مشکل شما احتمالاً از جای دیگری است.
اگر تنظیمات نمایش روی مانیتور شما با تنظیمات گرافیکی کارت گرافیک شما سازگار نیست، باید تنظیمات گرافیکی را برای رفع این مشکل تغییر دهید. برای انجام این کار، به تنظیمات گرافیکی کارت گرافیک روی دسکتاپ راست کلیک کرده و گزینه "گزینه های گرافیک" را انتخاب کنید. سپس می توانید تنظیمات روی گزینه "Resolution" و "Refresh Rate" را تغییر دهید و تلاش کنید تا مشکل شما را رفع کنید.
در نهایت، اگر هیچ یک از روش های بالا نتوانست مشکل شما را حل کند، بهتر است که با تولید کننده یا فروشنده ی مانیتور تماس بگیرید و از او درخواست کنید که شما را راهنمایی کند. این کار به شما کمک می کند تا مشکل خود را به صورت دقیق تر توضیح دهید و به سرعت راه حلی برای آن پیدا کنید.
آموزش کامل رفع ارور out of range مانیتور در ویندوز 10
وقتی که کامپیوتر شما را روشن می کنید، نمایشگر مانیتور به طور خودکار باید تصویری متناسب با رزولوشن تنظیم شده نمایش داده کند. اما در بعضی مواقع این اتفاق نمی افتد و صفحه نمایش می گوید "out of range" یعنی خارج از محدوده. این خطا به دلیل تنظیمات نادرست رزولوشن مانیتور است که باعث عدم تطابق با سیستم و تصویر داده شده می شود.
برای حل این مشکل، بهترین راه حل این است که رزولوشن مناسب برای مانیتور را تنظیم کنید. برای انجام این کار، شما باید به تنظیمات نمایشگر در ویندوز 10 دسترسی داشته باشید. برای این منظور، کلیدهای Win + I را روی کیبورد خود فشار دهید تا پنجره تنظیمات باز شود، سپس به بخش Display بروید، رزولوشن مورد نظر را انتخاب کنید و OK را بزنید.
اگر با تنظیمات رزولوشن به درستی مشکل حل نشد، ممکن است باعث شده باشد که نسخه گرافیکی درایور شما منسوخ شده باشد یا باید به روز شود. برای رفع این مشکل بهتر است به سایت سازنده سخت افزارهای گرافیکی خود مراجعه کنید و نسخه جدید درایور را دانلود و نصب کنید. با انجام این کار، مشکل out of range در مانیتور شما باید حل شود و شما می توانید خیال آسوده با کامپیوتر خود کار کنید.